Static classes and class members are used to create data and functions that can be
accessed without creating an instance of the class. Static class members can be used to
separate data and behavior that is independent of any object identity: the data and functions
do not change regardless of what happens to the object. Static classes can be used when there
is no data or behavior in the class that depends on object identity.
Static Classes:
A class can be declared static, indicating that it contains only static members.
It is not possible to create instances of a static class using the new keyword.
Static classes are loaded automatically by the .NET Framework common language runtime
(CLR) when the program or namespace containing the class is loaded.
Use a static class to contain methods that are not associated with a particular object.
The main features of a static class are:
1)They only contain static members.
2)They cannot be instantiated.
3)They are sealed.
4)They can have only static constructor
The advantage of using a static class is that the compiler can check to make
sure that no instance members are accidentally added. The compiler will guarantee
that instances of this class cannot be created.
Static classes are sealed and therefore cannot be inherited.
Static classes cannot contain a constructor, although it is still possible to declare
a static constructor to assign initial values or set up some static state. For more information,
see Static Constructors (C# Programming Guide).
Tuesday, October 03, 2006
Thursday, June 29, 2006
Windows XP PASS reCoVeRy
Wanna to recover your windows xp administrator password
Just visit here loginrecovery
Thanks,
Satyadev Singh
Just visit here loginrecovery
Thanks,
Satyadev Singh
GOOGLE CheckOUT...........
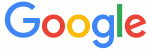
on Thursday unveiled its much anticipated online payment processing system designed
to offer shoppers with a Google account a quick way to pay for things.
Web sites and merchants can integrate Google Checkout into their sites as an alternative payment
processing method to existing checkout and credit card processing systems, said Salar Kamangar,
vice president of product management at Google.
Consumers with a Google account can type their credit card and billing information into Google Checkout
once and then pay for purchases thereafter with practically one click on any Web site that features the
system, Kamangar said. As things now stand, he said, "If I buy five things from five different merchants
I have to fill out five different forms. This process can take three, four, five minutes" for each form.
Google Checkout is meant to change that.
Once they've purchased something through Google Checkout, consumers can track their orders through the system,
which will be live starting Thursday at Checkout.google.com.
Merchants using the system will be charged a processing fee of 20 cents per transaction, plus 2.2 percent of the
relevant purchase price. Customers who pay for search-related keyword ads through Google AdWords will be able
to process, free of charge, transactions that add up to 10 times the dollar amount of their AdWords spending,
Kamangar said. Beyond that, they pay the 20 cents plus 2.2 percent. Kamangar said the regular transaction fees
are less than those charged by credit card companies, which can be about 1 percent higher.
for more information.... Just Visit
http://news.zdnet.com/2100-9588_22-6089351.html?tag=zdfd.newsfeed
Regards,
Satyadev Singh
Friday, June 23, 2006
Your Thoughts Are Your Password
Your Thoughts Are Your Password
What if you could one day unlock your door or access your bank account by simply thinking your password? Too far out? Perhaps not. Researchers at Carleton University in Ottawa, Canada, are exploring the possibility of a biometric security device that will use a person's thoughts to authenticate her or his identity.
Their idea of utilizing brain-wave signatures as "pass-thoughts" is based on the premise that brain waves are unique to each individual. Even when thinking of the same thing, the brain's measurable electrical impulses vary slightly from person to person. Some researchers believe the difference might just be enough to create a system that allows you to log in with your thoughts.
A pass-thought could be anything from a snatch of song, the memory of your last birthday or even the image of your favorite painting. A more achievable alternative might present you with predetermined pictures, music or video clips, to which you would think "yes" or "no" while the machine monitors your brain activity.
Thanks,
Satyadev Singh
What if you could one day unlock your door or access your bank account by simply thinking your password? Too far out? Perhaps not. Researchers at Carleton University in Ottawa, Canada, are exploring the possibility of a biometric security device that will use a person's thoughts to authenticate her or his identity.
Their idea of utilizing brain-wave signatures as "pass-thoughts" is based on the premise that brain waves are unique to each individual. Even when thinking of the same thing, the brain's measurable electrical impulses vary slightly from person to person. Some researchers believe the difference might just be enough to create a system that allows you to log in with your thoughts.
A pass-thought could be anything from a snatch of song, the memory of your last birthday or even the image of your favorite painting. A more achievable alternative might present you with predetermined pictures, music or video clips, to which you would think "yes" or "no" while the machine monitors your brain activity.
Thanks,
Satyadev Singh
TWEAKING WITH OPERATING SYSTEM
CHANGE THE START BUTTON (ALL WINDOWS )........
Would you like to change the Start button to say something else, perhaps your name, company or any other 5
or less letter word? This article explains the procedure to manually modify the text of the Windows Start
button.
Manually changing the Start button requires the use of a binary file editor (or hex editor) to alter a critical Windows system file, it is therefore not recommended for inexperienced users. This method has been successfully tested on Windows 95, 98, ME, 2000 and XP and therefore should be quite safe, although we do not accept any responsibility for system problems or data loss.
As mentioned before you will need to have a hex editor installed, there are many different products available
and if you don't have one already a quick search of a shareware site should provide many choices, for this tweak
we only require basic features.
The file that needs to be changed is Windows Explorer, and it is essential to make a backup before you modify anything. "Explorer.exe" can be found in the Windows directory, usually C:\WINDOWS for Windows 95, 98, Me & XP and C:\WINNT for Windows NT/2000. Make a copy of "Explorer.exe" and place it into another directory, C:\BACKUP might be
a good choice.
Make another copy of the original "Explorer.exe" and name it "Explorer1.exe", then open "Explorer1.exe" in your
hex editor.
You now need to find the word "Start", although there are many entries for "Start" in the file only one is used
for to label the Start button. Use the search function in the hex editor to find all the strings equal to "S t a r t"
which is represented as "53 00 74 00 61 00 72 00 74" in hex values. As there are many different "Start" strings keep
searching until you find one located just before this text "There was an internal error and one of the windows you
were using has been closed.". Below is a list of offsets to help you locate the correct text.
READY TO CHANGE START BUTTON .....
Windows 98
Offset: 0x00028D6E - 0x00028D76
Windows NT4
Offset: 0x00028BEE - 0x00028BF6
Windows ME
Offset: 0x00033DDE - 0x00033DE6
Windows 2000
Offset: 0x0003860E - 0x00038616
Windows XP (Enhanced Start Menu)
Offset: 0x000412B6 - 0x000412BE
Windows XP (Classic Start Menu)
Offset: 0x0004158A - 0x00041592
Windows XP SP1 (Enhanced Start Menu)
Offset: 0x0004208E - 0x00042096
Windows XP SP1 (Classic Start Menu)
Offset: 0x0004259A - 0x000425A2
The result should look similar to the image below, depending on the display from your hex editor.
Once you have located the string, you can then replace the letters in "Start" with five other characters. You must
use exactly five characters, if the word you want to use is less, replace the remaining characters with the space key. In this example we have replaced "Start" with "Guide", alternatively a three-letter word would look like "A B C"
(note the spaces). Once you have changed the letters the result should look similar to the image below.
Now save the modified "Explorer1.exe" in the Windows directory, and confirm that you now have the two Explorer files in the Windows directory, they both should be the same file size but have different modified dates.
The next step is different depending on your operating system. Only do the step required for your version.
Windows 95, 98 & ME
Exit to DOS (or use a boot disk for Windows ME) and at the command prompt change to the Windows directory and rename "explorer.exe" to "explorer.old". Then copy the newly modified Explorer "explorer1.exe" to "explorer.exe". Do a directory listing and confirm that "explorer.exe" has the most recent modified date and time. Restart the computer and Windows should reload along with the new Start button text.
Windows NT
First close any open applications and open a new Command Prompt window, then switch back to the GUI and open the Task Manager. Find the "explorer.exe" process and end it, you should now be left with only the command prompt and task manager. Switch back to the command prompt and change to the Windows directory, rename "explorer.exe" to "explorer.old", and copy the newly modified Explorer "explorer1.exe" to "explorer.exe". Do a directory listing and confirm that "explorer.exe" has the most recent modified date and time. Switch back to Task Manager and launch a "New Task" called "explorer.exe" this should reload the shell along with your modified "Start" button.
Windows 2000 and XP
Open your registry editor and find the key [HKEY_LOCAL_MACHINE\SOFTWARE\Microsoft\Windows NT\CurrentVersion\Winlogon]. Find the value named "Shell" and change it to equal the filename of the new explorer "explorer1.exe". Exit your registry editor and restart Windows for the change to take effect. To reverse the change, modify the value of "Shell" and set it back to "explorer.exe".
(Default) REG_SZ (value not set)
Shell REG_SZ explorer1.exe
HKEY_LOCAL_MACHINE\SOFTWARE\Microsoft\Windows NT\CurrentVersion\Winlogon
If everything has gone successfully you will now have a new Start button, and also hopefully learnt something about the Explorer file structure. If you do have problems replace the faulty Explorer with the backup made during the first step.
Thanks,
Satyadev Singh
TWEAKING WITH BIOS (BASIC INPUT/ OUTPUT SYSTEM )
TWEAKING WITH BIOS (BASIC INPUT/ OUTPUT SYSTEM )
Are you Stuck at BIOS Password? Want to change BIOS Settings? How to get rid of it ?
Check it out for more details.
This Article is about how to crack BIOS Password. I am assuming that you forget your
password during working on your computer. The article contains info and source code.
Terms and conditions: This article is only for educational purposes. The author will
not liable for any destruction or malfunctioning of system due to the text of this
article. By reading this article you are supposed to be agree to the terms and
conditions specified above.
I think you are already very much familiar with BIOS. It stands for Basic Input Output
System. This Article is about how to crark BIOS Password. Before reading article please
note that this trick is only tested on a system with Award BIOS having Win98 installed.
So I dont know whether it works on other other versions of BIOS and Windows or not. You
can also test this trick on other versions of BIOS as well as other versions of Windows.
What You have to do that just go to MS-DOS . Please restart your computer , and press
Ctrl+f5 for getting MS-Dos or you can use F8 key to getting startup menu and select
command prompt only and write "debug" and press enter. Debug is nothing but a Microsoft
Disk Assembler which is using for assembling.
You will see prompt as follows:-
c:> debug
-
After getting this command prompt give the following command.
- O 70 2e
Now give one another command.
- O 71 ff
Now quit the debug prompt by following command.
- q
c:>exit
Restart your computer and your computer will display "BIOS Checksum Error!" Message.
Press Del key to enter into BIOS Menu. Select "Load Defaults" option from the BIOS
Menu. After selecting this select "Save and Exit" option. Thus you will get rid of the
BIOS Password.
--
Thanks,
Satyadev Singh
Wednesday, May 03, 2006
Subscribe to:
Posts (Atom)